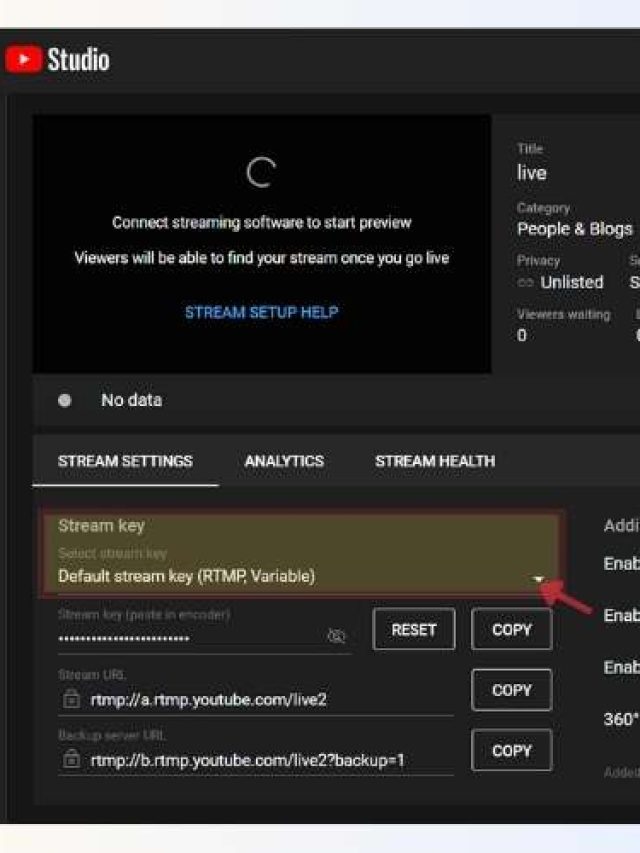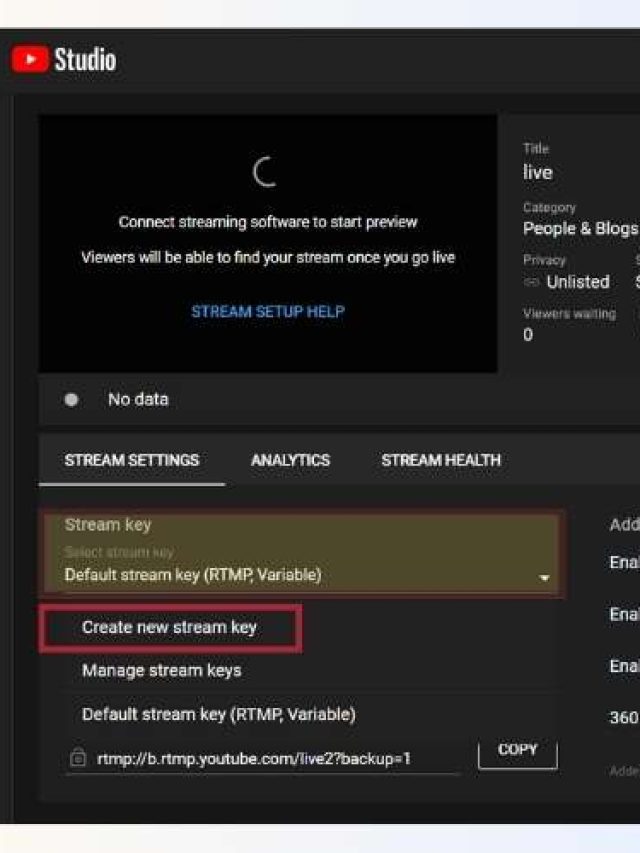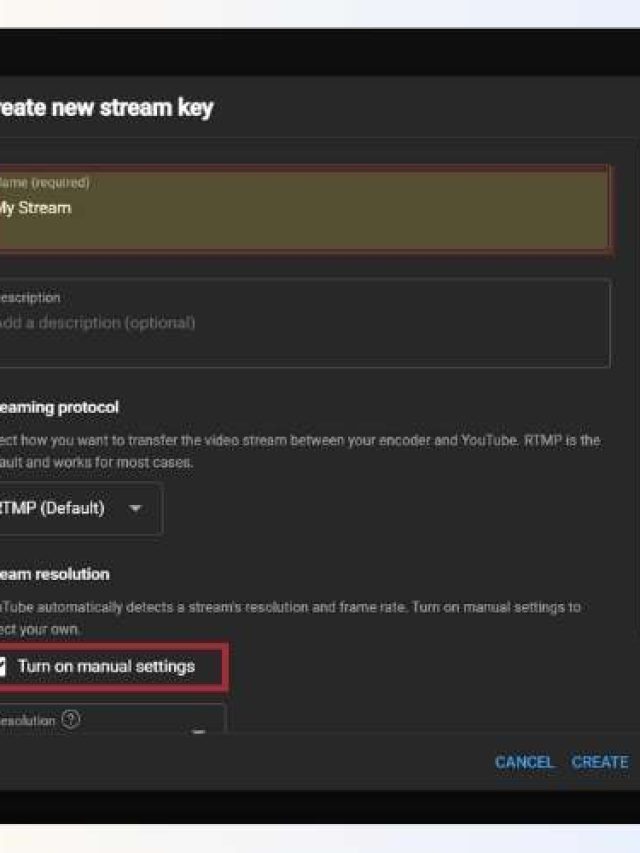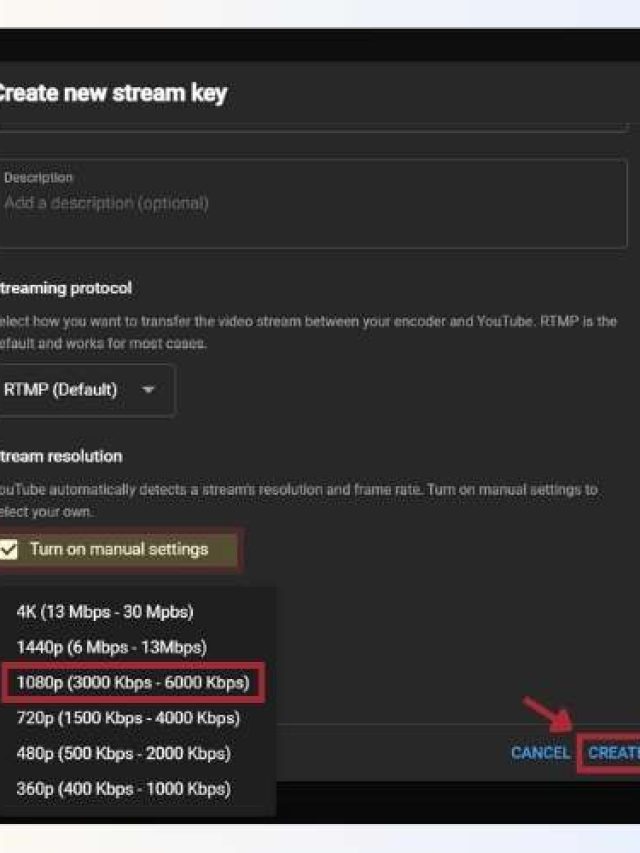Introduction
“How to enable live streaming on YouTube” – if this question has been on your mind, then you’re in the right place! We’ve got the answers you’ve been looking for!
In the digital age, live streaming has become a powerful tool for content creators, businesses, and individuals alike. It offers an immediate and interactive way to connect with audiences worldwide, making it an essential part of today’s digital landscape. One platform that stands out in this realm is YouTube Live. With over 2 billion logged-in users per month, YouTube provides a vast audience base for your live streams. But how do you tap into this potential? That’s exactly what we’re here to discuss.
Preparing for Live Streaming
Before you hit that “Go Live” button, there are a few things you need to prepare.
Necessary Equipment and Software
To start, you’ll need a reliable computer or smartphone, a stable internet connection, and a good quality camera and microphone. Remember, the quality of your stream can significantly impact viewer engagement, so investing in good equipment is crucial.
For software, you’ll need a streaming encoder. This is a program that converts your video into a format suitable for live streaming. YouTube supports several encoders, but some popular options include OBS Studio, Streamlabs OBS, and XSplit.
Setting Up Your Streaming Environment
The environment you stream in can also impact the quality of your live stream. Ensure you have good lighting so your audience can clearly see you. If you’re streaming gameplay or sharing your screen, make sure what you’re showing is clear and easy to follow.
How to Enable Live Streaming on YouTube
Now that you’re all set up let’s dive into the main event: enabling live streaming on YouTube.
Step-by-Step Guide
- Sign in to YouTube using the account you want to live stream from.
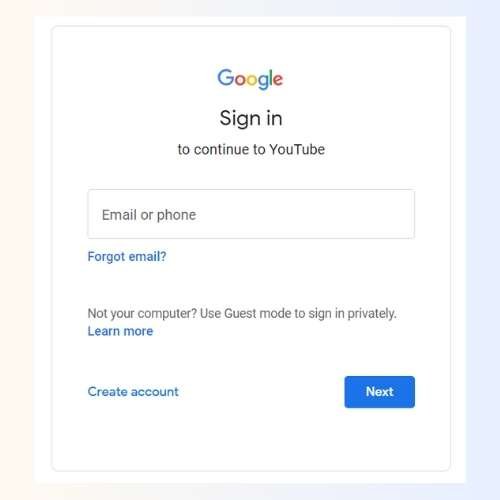
2. Click on the video camera icon at the top right of the screen and select “Go Live.
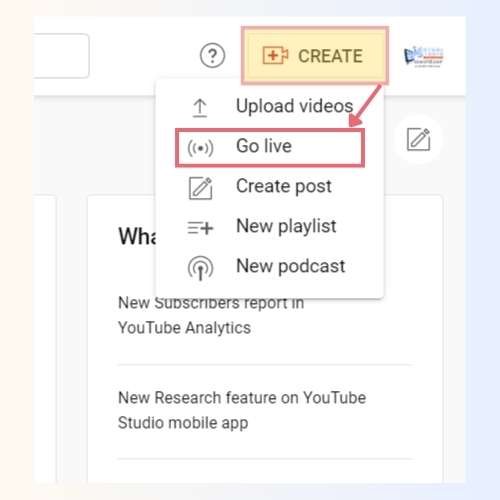
3. If this is your first time live streaming, you’ll need to verify your account and agree to the terms and conditions. This process can take up to 24 hours.
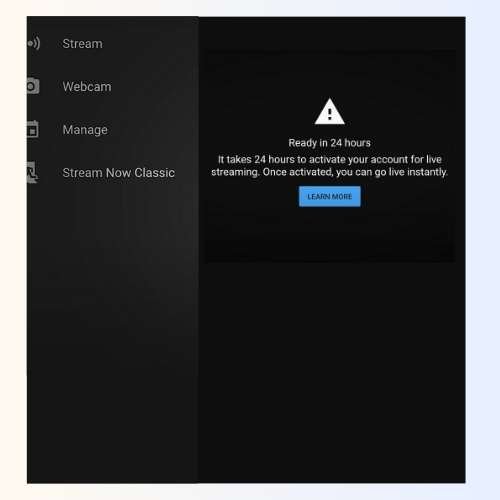
4. Once verified, you can choose to stream now or schedule a live stream for later.
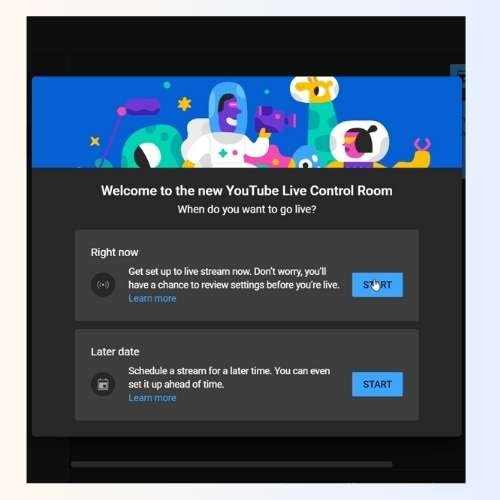
5. Fill in the details of your stream, including the title, description, and privacy settings.
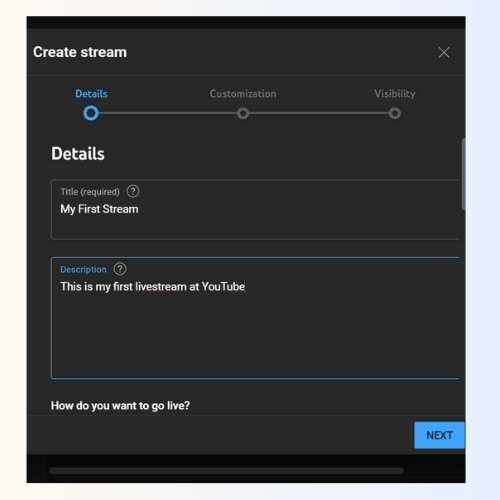
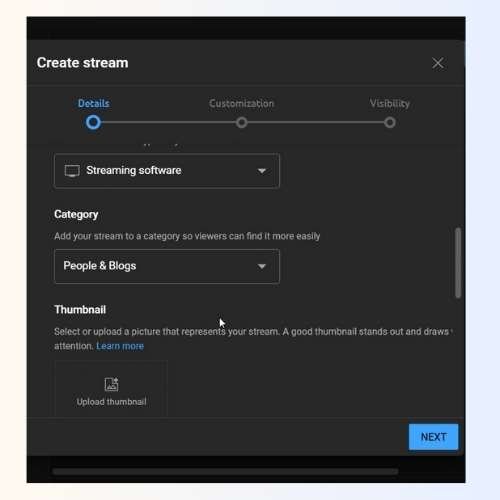
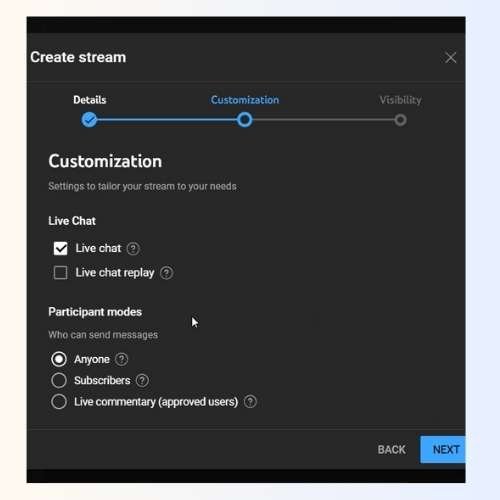
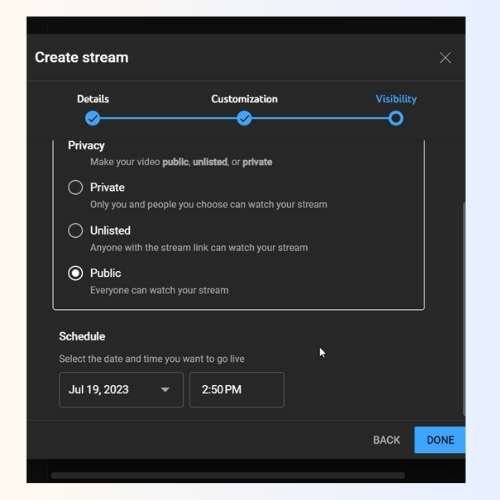
7. Start your encoder, and you’re live!
Potential Issues and How to Resolve Them
Like any technology, live streaming on YouTube can come with its share of issues. Here are a few common problems and how to resolve them:
- Poor Video Quality: This is often due to a slow internet connection or low-quality equipment. Try improving your internet connection or upgrading your camera and microphone.
- Stream Not Showing Up: Make sure your encoder is set up correctly and that you’ve started the encoder before going live.
- Audio Sync Issues: This can be fixed in your encoder settings. Try adjusting the audio delay or using a separate audio source.
Remember, practice makes perfect. Don’t be discouraged if your first few live streams don’t go as planned. With time and experience, you’ll be a live streaming pro in no time.
Tips for Successful Live Streaming
Live streaming is not just about hitting the ‘Go Live’ button and hoping for the best. It’s an art that requires strategy, creativity, and a dash of spontaneity. Here are some best practices to make your live streams a hit.
Best Practices for Engaging with Your Audience
Engagement is the lifeblood of live streaming. It’s what sets it apart from pre-recorded videos. Here are some tips to keep your audience engaged:
- Interact with Your Viewers: Respond to comments, ask for feedback, and encourage viewers to participate in the conversation. This two-way interaction makes live streaming more personal and engaging.
- Consistency is Key: Stick to a regular streaming schedule. This helps build anticipation and allows your viewers to plan to tune in.
Quality Content: Make sure your content is interesting, relevant, and valuable to your audience. The better your content, the more likely viewers are to stick around and come back for more.
How to Promote Your Live Stream
Promotion is crucial to get more eyes on your live stream. Here are some strategies to spread the word:
- Leverage Social Media: Share the details of your live stream on all your social media platforms. You can also create a countdown or teaser to build anticipation.
- Collaborate with Others: Partner with other YouTubers or influencers in your niche. This can help you reach a wider audience.
- Use SEO: Optimize your live stream details with relevant keywords to make it easier for people to find your stream.
Advanced Live Streaming Features
YouTube Live comes packed with features that can enhance your live streaming experience. But sometimes, you might need a little extra oomph. Let’s explore both.
Using YouTube's Built-In Features to Enhance Your Live Stream
YouTube offers several features to make your live streams more interactive and engaging:
- Super Chat: This feature allows viewers to pay to have their comments highlighted in the chat stream.
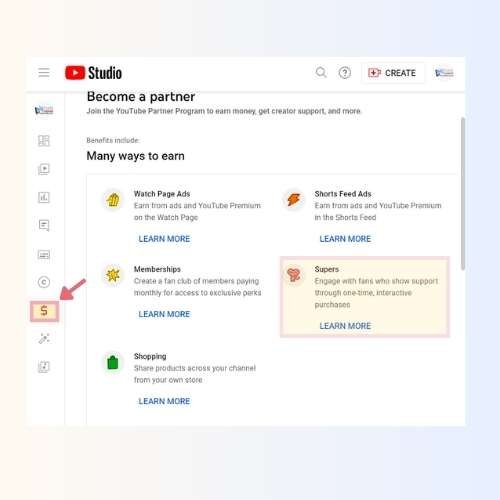
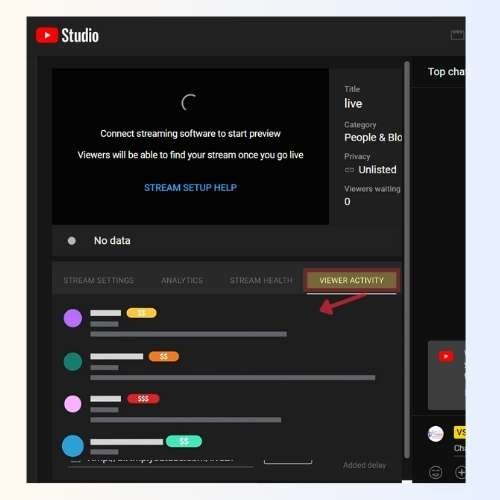
2. Live Polls: You can create polls during your live stream to engage your audience and get instant feedback.
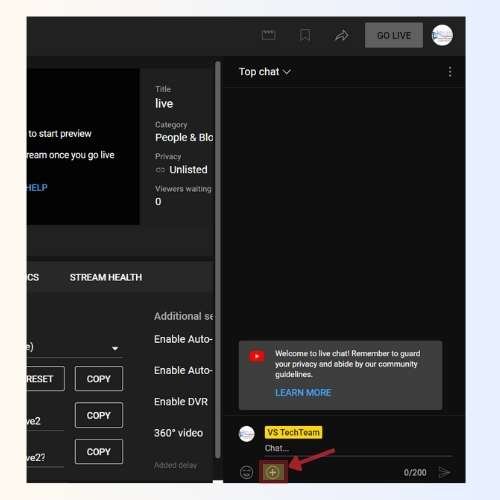
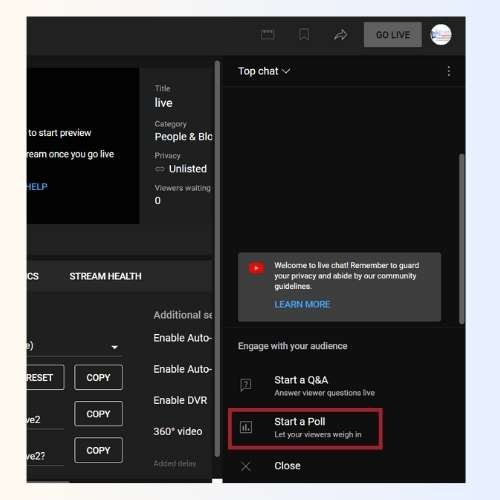
3. Live Captions: This feature auto-generates captions for your live stream, making it more accessible.
Third-Party Tools for More Advanced Streaming Options
For more advanced features, you might want to consider third-party tools. Here are a few options:
- Streamlabs OBS: This is a powerful streaming software with features like multi-streaming, themes, and widgets.
- Restream: This tool allows you to stream to multiple platforms at once.
- Ecamm Live: This is a live streaming production platform for Mac users with features like guest interviews, Q&A sessions, and more.
Remember, the key to successful live streaming is to experiment and find what works best for you and your audience. Happy streaming!
Understanding YouTube's Live Streaming Policies
Just like any community, YouTube has its own set of rules and regulations. When it comes to live streaming, it’s crucial to understand and abide by these policies to ensure a smooth streaming experience. You can read more about these policies on YouTube’s Official Live Streaming Guide.
Community Guidelines and Copyright Issues
YouTube’s Community Guidelines are designed to ensure the platform remains a safe and respectful space. Violations, such as hate speech, harassment, or harmful or dangerous content, can result in your live stream being taken down or your account being suspended.
Copyright issues are another critical area. Broadcasting copyrighted material without permission can lead to a copyright strike against your account. Three strikes, and you’re out—your account will be terminated.
Consequences of Policy Violations
Violating YouTube’s policies can have serious consequences. Minor violations might result in your live stream being temporarily halted or your live chat being disabled. More severe or repeated violations can lead to your live streaming privileges being revoked or your account being suspended.
FAQs
Now, let’s address some frequently asked questions about live streaming on YouTube.
How do I enable streaming on my YouTube channel?
To enable streaming, sign in to YouTube, click on the video camera icon at the top right, and select “Go Live.” If it’s your first time, you’ll need to verify your account and agree to the terms and conditions.
Why can't I live stream on my YouTube channel?
If you’re unable to live stream, it could be due to a number of reasons. You might not have verified your account, or you might have a live stream restriction due to a policy violation.
How do you qualify for live streaming on YouTube?
To live stream on YouTube, you need to have a verified account and no live stream restrictions in the past 90 days
Can I livestream on YouTube without 1000 subscribers?
Yes, you can! The 1,000 subscriber requirement only applies to mobile live streaming. You can live stream from a desktop or laptop regardless of your subscriber count.
Conclusion:
And there you have it—a comprehensive guide on how to enable live streaming on YouTube. We’ve covered everything from setting up your streaming environment to understanding YouTube’s policies. Remember, the key to a successful live stream is preparation, engagement, and respect for the platform’s rules.
For those of you looking to take your live streams to the next level with TV-like production values, don’t hesitate to reach out to us at Virtual Studio. We’re here to help you make your live streams unforgettable.
So, what are you waiting for? It’s time to hit that “Go Live” button and start your live streaming journey. Happy streaming!
Knowledge Centre
Lorem ipsum dolor sit amet, consectetur adipiscing elit. Ut elit tellus, luctus nec ullamcorper mattis, pulvinar dapibus leo.